Merhaba,
Bu yazımda sizlere Angular içinde bulunan ng-content yapısının kullanımından bahsedeceğim. Bu özellik ile hazırladığımız componentler ile istediğimiz yerde istediğimiz kayıtları gösterebilme imkanında sahip oluyoruz.
ng-content kullanımı
Angular tarafından sağlanan bu özellik ile ortak kullanıma sahip bir component oluşturup ve bu componenti de belirli parçalara bölerek istediğimiz alanına veri yazamayı kolaylaştırabiliriz. ng-content sayesinde ayrı bir component ya da var olan bir component içerisine başka bir veri eklemesini kolaylaştırmış oluruz.
Component oluşturma
ng-content kullanımı için bir component oluşturalım ve bu component dört bölüm tasarlayalım. Sol, orta, sağ ve genel bir kullanım alanı olmak üzere dört alana sahip olacak ve her bir alan için belirli bir anahtar yardımı ile verileri göstermemize olanak sağalayacak. Projemiz içinde src/app klasörü altına geçip aşağıdaki komut ile yeni componentimizi oluşturalım ve gerekli düzenlemeleri yapmaya başlayalım.
$ ng g c content
Componentimiz hazır olduğuna göre şimdi html içeriğinde düzenleme yapıp yukarıda belirttiğim alanların oluşturulmasını yapalım. Gerekli düzenleme sonrası html içeriği aşağıdaki gibi olacaktır.
<div class="div-with-selector">
<div class="content">
<div class="left">
<ng-content select="[left]"></ng-content>
</div>
<div class="middle">
<ng-content select="[middle]"></ng-content>
</div>
<div class="right">
<ng-content select="[right-side]"></ng-content>
</div>
</div>
</div>
<div class="div-without-selector">
<ng-content></ng-content>
</div>
Yukarıdaki kod içinde görüldüğü gibi ng-content elemanı ile alanlarımızı oluşturuyoruz. Bu eleman kullanımında belirtiğimiz alanları ise select kelimesi ile belirtiyoruz. Örnek olarak select="[left]" ifadesi ile bu componenti kullanırken oluşturduğumuz elemena left kelimesini verdiğimiz zaman bu alanda görüneceğini belirtmiş oluyoruz. Örnekleri tamamlayınca daha anlaşılır olacaktır.
Şimdide oluşturduğumuz html içeriğini css ile biraz daha anlaşılır ve bölümlerin hatlarının daha belirginlerştirilmesi için düzenleyelim. Gerekli düzenlemelerden sonra css içeriğide aşağıdaki gibi olacaktır.
div {
margin: 0.2em;
}
.div-with-selector {
border: 1px solid red;
display: flex;
}
.div-without-selector {
border: 1px solid blue;
}
.content {
display: flex;
flex-direction: row;
border: none !important;
}
.content,
.left {
flex: 1;
display: flex;
justify-content: center;
align-items: center;
border: 1px solid lime;
}
.content,
.middle {
flex: 1;
display: flex;
justify-content: center;
align-items: center;
border: 1px solid magenta;
}
.content,
.right {
flex: 1;
display: flex;
justify-content: center;
align-items: center;
border: 1px solid rebeccapurple;
}
Component kullanımı
Artık componentimiz hazır ve şimdi onun kullanımına geçelim. Bu işlem için app.component.html içeriğinde biraz düzenleme yapalım ve düzenleme sonrası içeriğimiz aşağıdaki gibi görünecektir.
<h1>{{ title }}</h1>
<app-content>
<p left>This content shown in the left side</p>
<p middle>This content shown in the middle</p>
<p right-side>This content shown in the right side</p>
<p>
This content shown alone in <mark><b>div-without-selector</b></mark>
</p>
</app-content>
<p><b>Normal text without ng-content usage</b></p>
Yukarıda görüldüğü gibi p elemanı kullanımında yanına left kelimesinide ekledik bu sayede yazdığımız içerik hazırladığımız component içinde sol tarafda görünecek. This content shown alone in ile başlayan yazının olduğu p elemanı kullanımında ise hiçbir özel kelime kullanmadık bu yazıda component içeriğimizde en alta kendi başına görünecektir. Yukarıda kodda görüldüğü gibi tek yaptığımız oluşturmuş olduğumuz app-content componentini çağırmak ve içeriğine değerler eklemek, bu değerleri özel bir ayraç olmadan kullandığımızda sadece normal içerik olarak görünecekler. Eğer onlara özel bir ayraç verirsek, yazdığımız değerler component içindeki özel alanlarda görünecektir. Şimdide component kullanımımızda değerlerin daha belirgin olması için aşağıdaki css değişimini app.component.css içerisinde yapalım ve düzenleme sonrası css bilgisinin aşağıdaki gibi olduğunu görelim.
p {
font-size: 20px;
text-align: center;
}
h1 {
text-align: center;
}
Uygulama ekran görüntüsü
Uygulamamızı çalıştırdığımız zaman aşağıdaki gibi görünecektir.
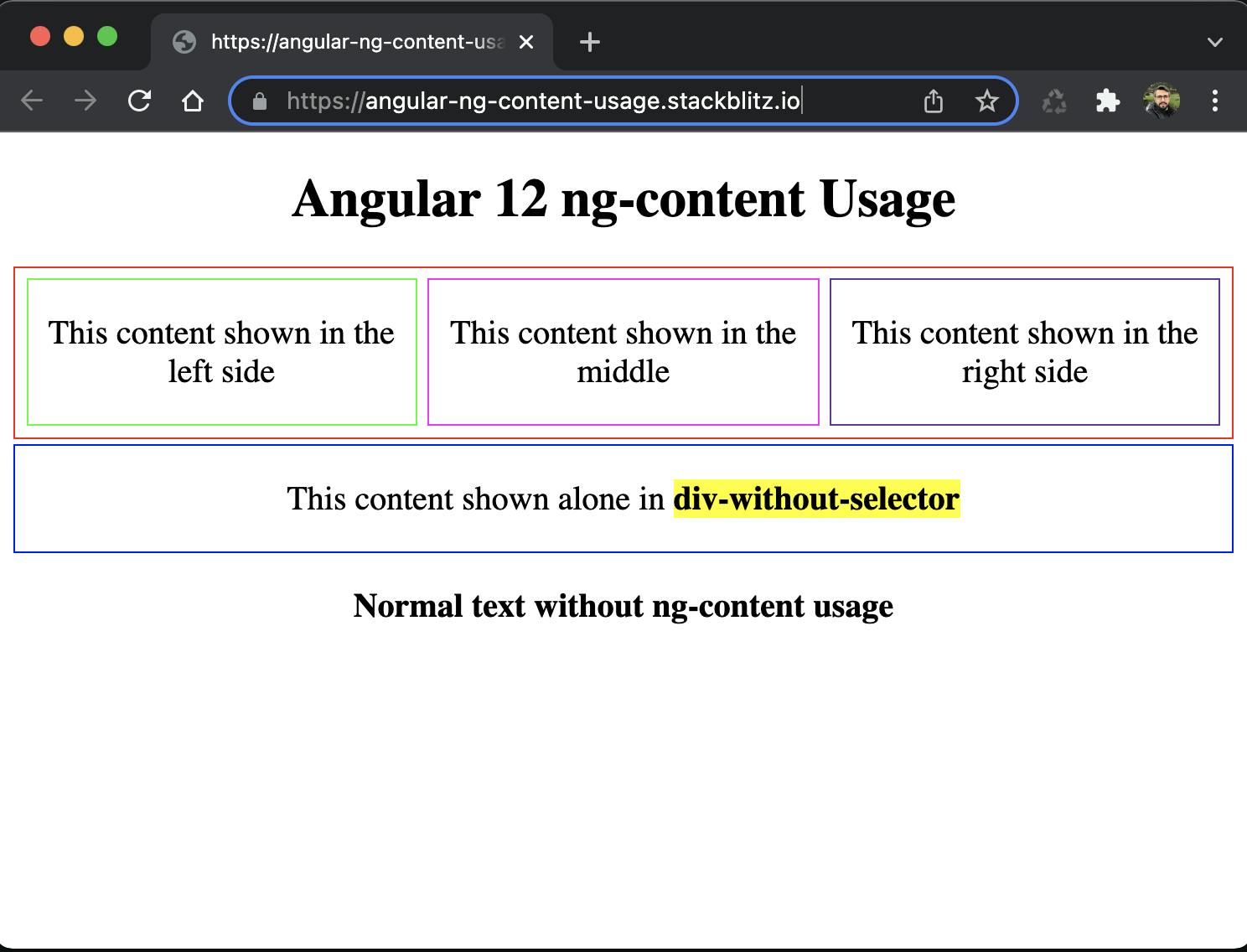
Kaynak kod ve demo adresi
Projenin StackBlitz ve GitHub linklerine aşağıdan erişebilirsiniz.

